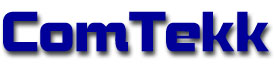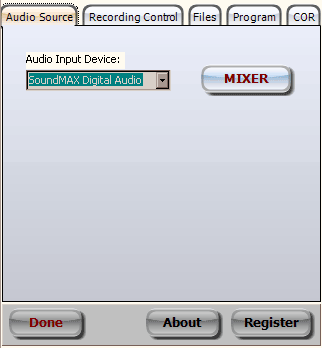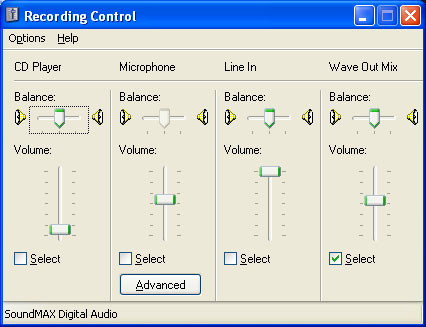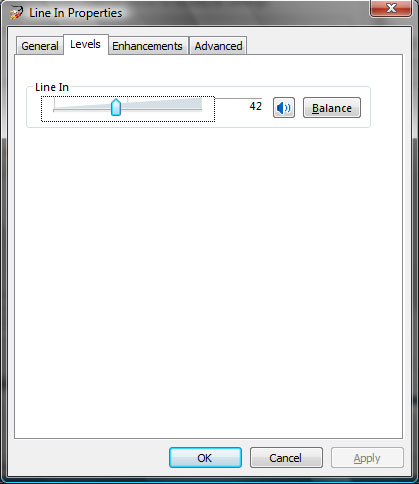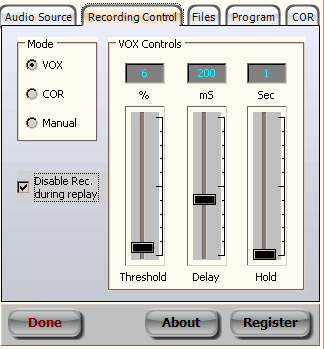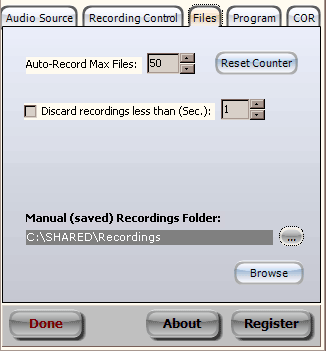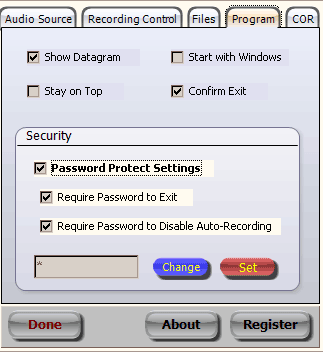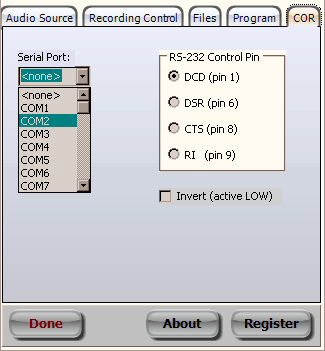iRecall™
![]()
QUICK START
NOTE: Click on red text for more details on highlighted item
1. Install ComTekk iRecall
1.1 What you will need:
- A personal computer running native (not Linux, Mac) Microsoft Windows (see Requirements)
- Suitable audio cable for connecting audio source to the computer sound card input (see section 2 below).
1.2 If you haven't already, install the software and enter registration key if you have already purchased a license.
You may use the software for evaluation purposes up to 15 days without purchasing a license.
2. Connect Receiver (Source) Audio
2.1 Preferred method: Using a 1/8" computer audio or iPod cable (either mono or stereo type should work),

NOTE: If connecting to a phone line, an isolating cable must be used to avoid damaging sound card.
connect receiver's speaker output or other audio source to computer sound card's MIC (usually pink/red), LINE (usually blue), or AUX analog input. The green is output and cannot be used as a source (note the symbol, arrow pointing out).

2.2 Verify audio source, volume should usually be no higher than about 30%. Must be very low if using the sensitive MIC input!
2.3 Be sure computer speakers are connected, turned on and volume up part way.
NOTE: If you don't have a way to connect audio directly to the computer, place the computer microphone close to receiver's speaker (even a walkie-talkie will work fine for this). The downside is background noise will be picked up and recorded too.
3. Configure iRecall Audio Settings
3.1 Run iRecall. Click the Setup button. Note that all settings are saved upon normal close (exit).
3.2 Click the Audio Source tab in the Settings window.
iRecall audio source controls3.3 WINDOWS 2000/XP: Select the Audio Input Device from the drop-down list at right if more than one sound card is available. Click the MIXER button to open the Windows recording device selection dialog (shown below). Now select the desired input line by clicking the appropriate Select box. Adjust the input level of this device as described in step 3.4.
Windows 2000/XP Recording Control Panel
WINDOWS 7 & VISTA: Click the MIXER button to open the Windows recording device selection dialog (shown below). Click once on the desired input device to select. If more than one device is available, click the Set Default button to make it your default recording device. Click Properties, then select the Levels tab to adjust the input level of this device as described in step 3.4.
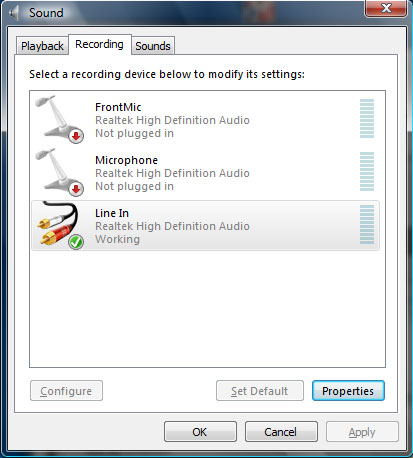
Windows 7 / Vista recording device selection (left) and properties (right).
3.4 Be sure the system Mute is un-checked during the setup process. Listen for receiver audio through computer speakers - it should be clear and crisp. Watch VU meter for level well into the blue, peaking in red is ok. Adjust the input level control as needed. It may also be necessary to adjust the receiver's volume control.
3.5 The MIXER button is provided as a convenience for accessing the Windows audio control panel if needed.
4. Recording Control
By default, the system is configured for VOX (voice-operated recording) and will usually function normally with these settings. COR (carrier-operated relay) control requires +5V (active high) trigger applied to serial port control line (RTS or DTR pin). This mode is normally used with 2-way radio equipment having a squelch or COR output. VOX and COR are both automatic recording modes. If desired, the user may select Manual Recording to start/stop using the Rec and Stop buttons.
For a detailed description of these controls, see the Setup section.
5. File settings
5.1 Auto-recorded audio files are stored in the Application Data folder, kept hidden by Windows™. The maximum number of files is determined by the Auto-Record Max Files setting, which defaults to a value of 10. This may be adjusted up to 500. iRecall keeps track of the files using an index counter, which may be reset to zero with the Reset Counter button. Once the index reaches Max setting, it will roll over to zero. Existing files will be overwritten.
5.2 Very short recordings which just may be a cough, click or squelch-tail, can be discarded (overwritten) if desired.
5.3 Manual Recordings Folder - this is where manually initiated or saved recordings will be kept. These files will not be overwritten and may be retrieved at any time using the Browse button.
6. Program settings
6.1 Show Datagram - turns the scope display (waveform visualization) on or off
6.2 Stay on Top - causes the iRecall window to remain in front of other programs or windows on the desktop at all times.
6.3 Start with Windows - determines whether iRecall will start up automatically when Windows is booted.
6.4 Confirm Exit - causes a dialog box to appear confirming you want to exit the program before closing.
6.5 Security - These options control user access to certain features and controls. See Setup Section for more info.
8. COR settings
COR = "Carrier Operated Relay"
This tab is only enabled when COR is selected in Recording Control.
Select Serial Port from the drop-down list. If port is available it will be opened for access. Select the desired RS-232 Control Pin (pin numbers are provided for standard 9-pin connector). Whenever a HI (+5V) is applied to selected pin, recording will begin and stop when the pin returns LOW. (0V).
WARNING: Applying more than 12 Volts to a standard serial port or 5V to a USB/serial adaptor could permanently damage the port!
Click Done when finished with setup.
Congratulations! You should now be ready to start using iRecall.
Next: Using iRecall