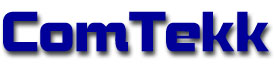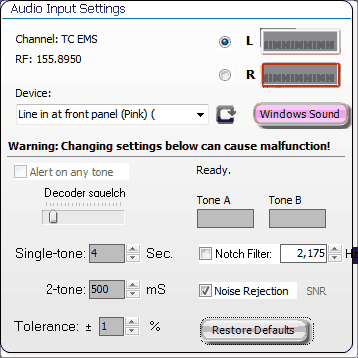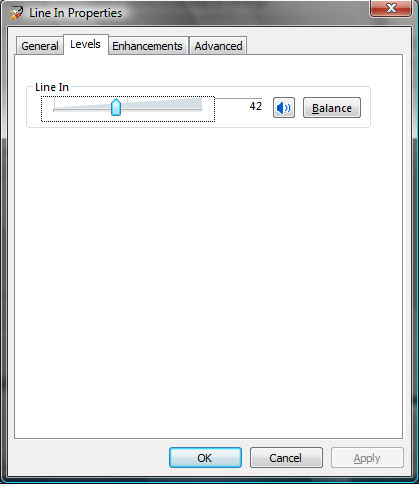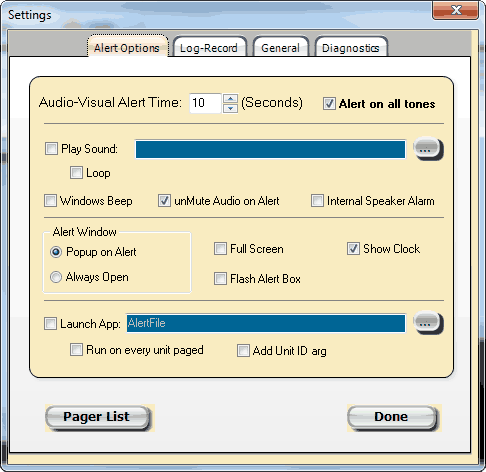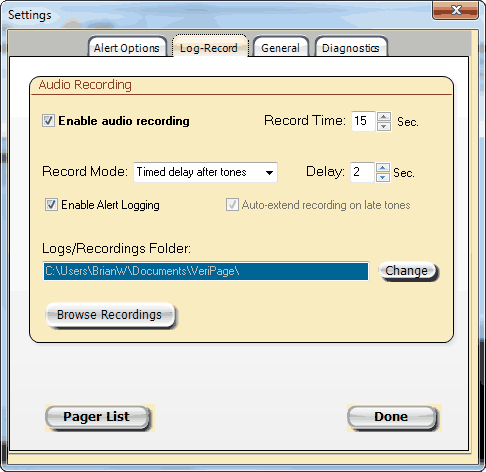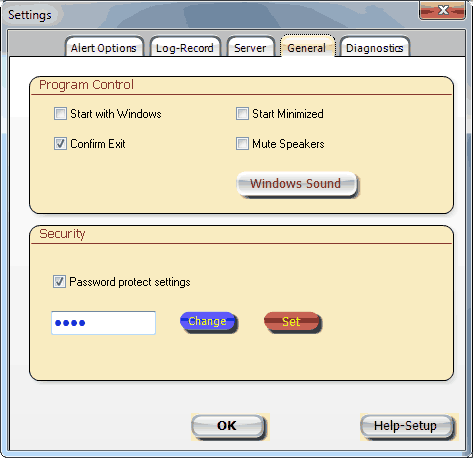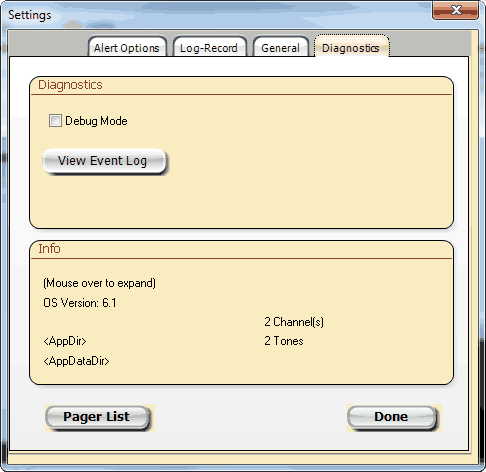VeriPage
SECTION V. Software Setup
NOTE: Click on red text for more details on highlighted item
CONTENTS
1. Install & Configure VeriPage
1.1 If you haven't already installed VeriPage and connected the radio(s), follow the Installation Instructions.
1.2 Set up Radio Channels and Paging Tones. This is one of the most important steps to setting up VeriPage. From the main screen, click Settings to open the Settings window. At the lower left, click the Pager List button. This will open the Radio Channels and Pagers screen:
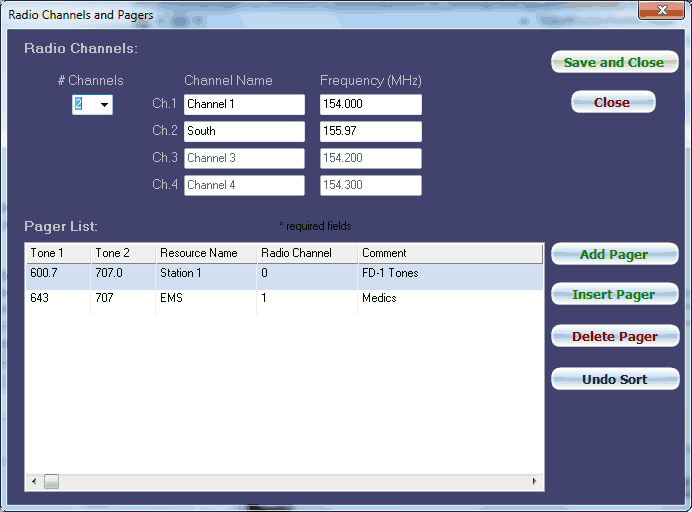
1.3 Select number of radio channels. If you have one radio, thus one dispatch channel, then leave this setting at 1. For each channel, enter the Channel Name and and radio Frequency (Frequency is for your reference only and has no effect on program operation). If 2 or more channels are selected, you may have to restart VeriPage after saving these settings.
1.4 Enter Pager Tones.
1.4.1 Next to the "Pager List" Click the Add Pager button to make a new entry. This entry will be inserted into the next available empty row. Click on the highlighted area to begin editing. Use the mouse or Tab key to move cursor to next field. A new entry may also be inserted above the current highlighted row using the Insert Pager button. To use the insert feature, a row must be highlighted (click anywhere on the row to highlight).
To edit an existing entry, simply mouse over that row and click it.
To sort the entries, click on the column heading, for example to sort entries by unit name, click on the Unit ID heading. Click again to invert sort order. The Undo Sort button will return entries to their original order.
1.4.2 Enter each tone frequency in Hertz (Hz). If there are two tones, they MUST be in order, first tone is Tone 1, second tone is Tone 2. For single-tone alerts, Tone 2 should left blank. See examples above. For a single (long) tone page, enter Tone 1 and leave Tone 2 blank.
1.4.3 Enter a unique Resource Name . This should be the same or similar to over-the-air unit designator.
1.4.4 Enter an optional Comment for your reference.
2. Decoder Settings
Be sure radio is connected to computer as described in the Installation Instructions. To access, click the Setup button on the decoder channel you wish to modify.
2.1 Decoder settings: If you are using a single decoder channel, in most cases these settings should not need adjustment.
Channel: - channel name as assigned on server.
RF: - radio frequency as assigned. This value has no effect on operation of the software.
Device - Select the desired audio input device. This must be the input that your radio's speaker output is connected to.
L/R - Select Left or Right channel audio input. Contact us at comtekk.com if you need a splitter cable. Level meters indicate the relative audio volume of each channel. Adjust radio volume and recording level (below) as needed to prevent overload. Level should be peaking in the mid to upper range.
Windows Sound - Click to open Windows Recording Control Panel. Here you can adjust input volume level. See Figure 1 below.
2.2 Advanced Settings - please note the time settings (Seconds, milliSeconds [mS]) are APPROXIMATED for the sake of simplicity. This setting must be LESS than the shortest tone duration.
** WARNING: DO NOT CHANGE THESE SETTINGS unless instructed by a Support Technician! **
Decoder Squelch - Should normally be set toward the far left (-). Setting the squelch too high can prevent proper tone decoding! To adjust, watch the Decoder status indicator. Adjust squelch slider left until status shows green, then move slowly to the right until the status returns to gray. That will be the optimal setting.
Single-tone - Duration of tone that will trigger a single-tone alert (default is 4 Seconds). Most common single-tone alerts have an 8-Second duration. As a rule of thumb, the trigger setting should be about half 3/4 of the expected tone. If the long tone is 8-seconds, use a trigger of 4-6 seconds.
2-tone - Duration of each tone that will trigger a 2-tone alert (default is 500 mS) 100mS = 0.1 Second
The most common 2-tone alerting format is a 1-sec. tone followed by a 3-sec. tone. As a rule of thumb, the trigger setting should be about half of the shortest tone. If the shortest tone duration is 1-second, use a trigger of 500 milliseconds.Tolerance - Determines how close decoded frequency must be to those entered in the Tone-out List. Increase this setting if you are not sure of the correct tone frequency, or if your sound card is off-frequency.
Tone A, Tone B - After tones are received, they will be displayed here. Use this feature to identify unknown tones. This read-only box is provided as a convenience and has no affect on program operation. If you wish to discover tone frequencies for a number of departments/agencies, we recommend ComTekk's Multi Decoder.
Notch Filter - This is provided for installations where audio is tapped directly at a tone-remote control line. The default 2175 Hz is the most commonly used guard tone. Check the box to activate filtering. This will provide a 3dB band-stop filter, and the decoder will ignore this specific frequency, allowing it to decode paging tones normally. The guard tone will be effectively removed from recorded audio as well. This option should only be enabled when required in such an installation.
Noise Rejection - When enabled, rejects noise during tone decoding. If disabled, the decoder may be more susceptible to interference or falsing. The SNR (signal-to-noise ratio) is displayed at right during tone decoding.
Restore Defaults - click to restore the recommended default decoder settings.
Fig. 1 Windows Recording Control Panel
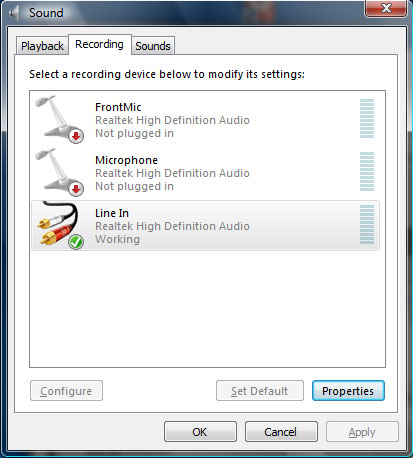
Windows recording device selection (left) and properties (right).Click once to highlight the desired input device. If more than one device is available, click the Set Default button to make it your default recording device. Click Properties, then select the Levels tab to adjust the input level of this device as mentioned above.
If no devices are listed, please plug in the audio cable to MIC or LINE jack on your computer.
NOTE: The recording input level will not affect what is heard through the computer speakers.
3. Alert Options
3.1 Audio/Visual alerts: Click on the Alert Options tab. These settings determine what actions will be taken when an alert is detected. Most of these items should be self-explanatory, but brief descriptions will be provided here.
Audio-Visual Alert Time - determines how long the audio/visual alerts will be active. Clicking the RESET button on the main screen will cancel the audio/visual alert.
Play Sound - plays a sound file selected by clicking the
button. The sound file selected should be .WAV type. Check the Loop box for continuous repeat.
Internal Speaker Alarm - Plays a hi/lo alarm through the computer's internal speaker if so equipped.
unMute Audio on Alert - Causes the receiver audio to play through speakers when an alert is received.
Windows Default Beep - Repeatedly plays the "Default Beep" Windows event sound.
Alert Window - Determines whether the alert window appears only when a page is received or stays open all the time.
Show Clock - Clock will appear at the top of Alert Window.
Flash Alert Box - Causes the Alert Window to flash red when a page is detected. Flash time determined by Audio-Visual Alert Time setting.
Full Screen - If selected, Alert Window will occupy the entire screen.
Run File - A powerful feature, launches any external program, script or associated file when alert is received. Click the
button to select a file. HINT: Test this action by navigating to the file you want to run using Windows File Explorer or My Computer, then double-click on the file.
Run on every unit paged - When enabled, will launch the Run File every time alert tones are received. For example, if two units are paged at once, the file will be launched twice. This option should normally remain disabled (unchecked).
Add Unit ID arg - adds the Unit ID as a command line argument when Run File is launched. This option should normally remain disabled (unchecked).
4. Log & Record Options
Controls event logging and audio recording features.
Enable Audio Recording - Makes a recording of every tone dispatch received. Recordings are in Vorbis OGG format and can be played back from the Log Viewer. Third-party media players such as 'VLC' that support this format are available on the web.
Record Time - Sets the duration of recording. The default of 30 seconds is usually long enough to capture critical dispatch information.
Record Mode & Delay- Two modes of recording are available:
- Immediate - No delay. Recording will start immediately upon receipt of first tone-out. One or more tones may be heard in the recording.
- Timed Delay After Tones Recording starts after tones have been sent. The default 2-second delay is ideal in most cases.
If you normally receive "stacked" pages for 2 or more departments at a time, a setting of 3 Seconds may be best.
Auto-extend recording on late tones - Enabled by default, this setting will cause the recorder to continue beyond the preset Record Time setting whenever another tone page is detected while already recording. If you need this setting disabled, please contact Support for instruction.
Enable Alert Logging - Enables the alert log file in CSV format. To view the log, click File->View Alert Log. It can also be opened by MS Excel or a word processor program.
Logs/Recordings Folder - To change the location where alert logs and audio recordings are stored, click the Change button. This will bring up the open file dialog.
5. General Settings
Program Control - various program behavior settings
Start with Windows - Loads VeriPage automatically when computer is booted.
Confirm Exit - If enabled, this option will cause a dialog box to open when exiting the program asking you to confirm. This can help prevent a user from stopping VeriPage accidentally.
Start Minimized - Causes VeriPage to launch in minimized state. When VeriPage is minimized, only the tray icon
will remain visible in the lower right-hand corner of the Windows Desktop.
Mute Speakers - Keeps computer speakers muted until an alert is received, depending on Alert Options unMute setting.
Security - When this box is checked, a password will be required to access the Preferences window.
Enter your password carefully and keep it in a safe place. Password reset requires contacting Tech Support...
Click the Change button. Enter password in the text box, then click the Set button. Password is case sensitive. The default password is "test"
6. Diagnostics
6.1 Diagnostics
Debug Mode - Enable this checkbox to program activity for troubleshooting. For more info, see the Troubleshooting FAQ.
View Event Log - Click to view the system event log when troubleshooting.
6.2 Info - Additional information is provided for convenience in the lower panel of the Diagnostics window.
First is the Windows OS Version. Mouse over <AppDir> or <AppDataDir> to reveal file locations for the application and data folders. The Pager List are contained in the AppDataDir and program log files are stored in the AppDir. Logs and audio recordings are saved in the folder shown on the Alert Options tab. For more about files see Appendix C.
On the right-hand side, the number of Channels and number of Tones will be displayed.
Congratulations! You should now be ready to start using VeriPage. Testing is highly recommended. This may require asking your dispatcher to transmit one or more test pages to ensure everything is working properly.
Next section: Using VeriPage
Disclaimer:
Actual performance may vary between different computers and sound cards. The author makes no warranties or guarantees of performance or suitability for any particular purpose, and assumes no liability whatsoever for the use or misuse of any software products.