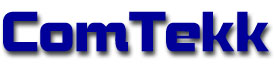VeriPage
Appendix
A. Troubleshooting FAQ
Click on links for more details about a particular subject.
1. Alert is not activating even though I'm hearing the tones through the computer speaker.
2. Trouble decoding tones, recorded audio loud, noisy or distorted
3. Program will not launch or audio device error
1. Alert is not activating even though I'm hearing the tones through the computer speaker.
Several possibilities:
a) Receiver volume too low or too high - check VU meter and adjust radio volume and/or Windows Recording input level for correct reading.
b) Incorrect tone frequencies entered - check the Decoder Setup window while tones are sent to see what tones were actually received. They will appear in the boxes for Tone A and Tone B.
c) You may be trying to decode an incompatible format. Dual-tone formats such as DTMF "Touch-Tone" and Motorola Quick-Call I™ cannot be accurately decoded with this version of VeriPage.
d) Tones may be too short to decode - If using a scanning receiver, be sure the radio is NOT in scan mode. While not common, some paging formats use very short tone bursts which are not compatible with VeriPage. Try reducing the 2-tone trigger setting.
e) If you have changed the Decoder settings and are not sure what values to use, click the Restore Defaults button.
2. Trouble decoding tones; recorded audio loud, noisy or distorted
If your computer has a LINE input, use this instead of the MIC input. PC microphone inputs are very sensitive and easily overdriven. They also have a small DC voltage present to power the tiny amplifier in condenser microphones, the type used for PCs. This voltage can in some cases cause additional distortion, depending on the equipment being connected.
a) Open the Windows Recording control panel, and set the mic record level as low as possible without cutting off the audio completely. Be sure radio's volume control is also set very low.
b) Install a ComTekk isolator which blocks any DC voltages, protects computer and radio. There is a version designed for use with the computer Microphone input.
Program will not launch or audio device error:
ComTekk Tone Generator requires both a Playback and a Recording device to be connected and enabled. Close the program before trying each of the following suggestions, then re-launch to test results.
- Check Windows Recording and Playback mixer settings to see if both devices are available and enabled.
- Plug in speakers and a cable to the MIC or LINE input to enable those devices.
- Windows Control Panel -> Sound -> Recording or Playback. Be sure Exclusive Mode is disabled for the default Playback and Recording devices.
- Go to Windows Control Panel -> Sound -> Communications. Be sure "Mute all other sounds" is checked.
- Update your computer's audio drivers. The safest place to obtain drivers is on the manufacturer's web site.
<< more FAQs will be added as we receive additional user feedback >>
B. Technical Support
For further technical support, please Contact Us.
C. Settings and Data Files
This section provided for reference only.
NOTICE: These files should not be modified outside VeriPage. Doing so may cause loss of data or program malfunction.
Some of these folders may be hidden. For more, visit: How to see hidden files in Windows
Audio recordings and log files:
These files are found in the Log/Recording folder set in Log & Record Options, usually under My Documents\VeriPage.
Settings:
C:\ProgramData\ComTekk\VeriPage
===============================================
Disclaimer:
Actual performance may vary between different computers and sound cards. The author makes no warranties or guarantees of performance or suitability for any particular purpose, and assumes no liability whatsoever for the use or misuse of any software products.