Ver.2.0
User Manual
Appendix
CONTENTS:
B. Windows Sound Controls
- Windows Volume Control
- Default Audio Device
- Windows Event Sounds
A. Troubleshooting FAQ
Click on highlighted links for more details about a particular subject.
No output from sound device:
- Check ComTekk Mixer settings for selected generator/encoder.
- Check Windows Volume mixer settings.
- Play a .wav file to make sure sound device is working properly.
- Make checks with speakers connected first, before connecting sound card to other equipment.
No input audio from receiver:
- Check Windows Volume "Recording Control" settings:
- Press Ctrl+V from ComTekk, or double-click on the speaker icon in the system tray to open.
- From the Windows Volume Control window, select the "Options" menu, then "Properties". Be sure the input you are using is checked in the boxes below.
- Click on the "Recording" radio button, then click "OK".
- Now you have access to the sound card input controls. If you have "Select" checkboxes for each input, check the one for the input you are using. Adjust the level if needed. If you have "Mute" checkboxes, be sure that input is not muted. Most systems only allow one input to be selected at a time for recording.
Program takes a long time to load, or will not start - This is most likely an indication that the computer you are using is either inadequate or does not have enough free memory to run DISPATCHER.
- Closing all other open applications.
- Close any "background" applications that may be running in the System Tray (lower-right corner of your screen). You can usually right-click on the icons to 'Close', 'Exit' or 'Disable. '
<< This section will be updated when new reports are submitted. >>
Appendix B
The following sections are provided as a reference. It is generally not necessary to alter these settings outside of DISPATCHER.
Windows Volume Controls:
[Windows 95, 98, 2000, XP]

NOTE: These settings should not be changed by an operator outside of ComTekk DISPATCHER while the program is running.
The Windows Recording Control (below) affects sound device INPUTS, such as LINE, AUX or MICrophone. To access Recording controls, open Windows Volume Control from ComTekk, or with a double-click on the speaker icon in your system tray. Select "Options" from the menu, then "Properties." Click the "Recording" radio button. Be sure the wave item(s) are checked below, then click "OK."
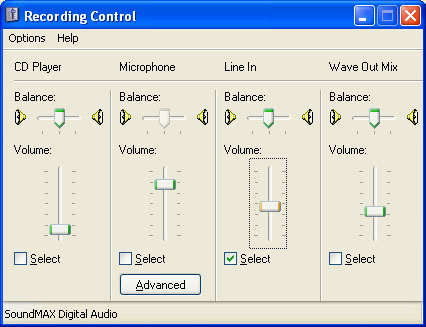
The following sections are provided as a reference. It is generally not necessary to alter these settings outside of DISPATCHER.
Windows Default Audio Device selection
[Windows 95, 98, 2000, XP]
1. Access the Windows Control Panel: Click Start->Settings->Control Panel. Depending on your version of Windows and sound card software, this procedure may be slightly different. Consult Windows Help or your sound card documentation if you are unsure of how to access the system Sound settings.
2. Select the "Sounds" or "Sounds and Audio Devices" icon. Then choose the "Audio" tab:
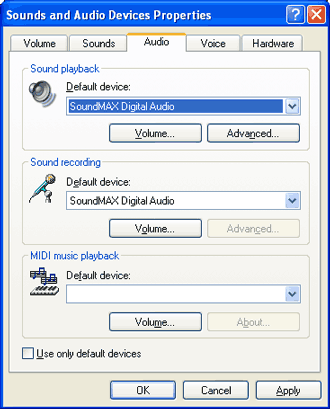
3. Select the desired audio device for Sound Playback. This is the device that will produce your transmitter audio output.
4. If needed, select the Sound Recording device for your receiver's audio source.
5. Click "OK" or "Apply" to save your changes.
The following sections are provided as a reference. It is generally not necessary to alter these settings outside of DISPATCHER.
Disabling Windows Event Sounds
[Windows 95, 98, 2000, XP]
It's a good idea to turn off the Windows event sounds so they don't inadvertently get transmitted along with your voice over the air, which could cause undue embarrassment, or even a violation of FCC Rules.
1. Access the Windows Control Panel: Click Start->Settings->Control Panel. Depending on your version of Windows and sound card software, this procedure may be slightly different. Consult Windows Help or your sound card documentation if you are unsure of how to access the system Sound settings.
2. Select the "Sounds" or "Sounds and Audio Devices" icon. Then choose the "Sounds" tab:
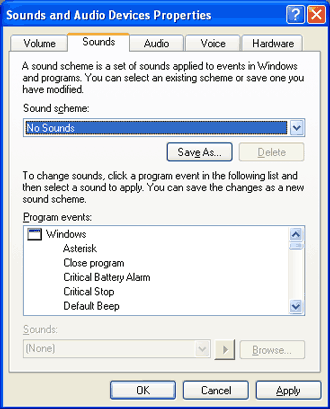
3. Before changing the "Sound scheme" selection, you may want to save your current sound scheme if you have previously made any changes. To do this use the "Save As" button and give it a name.
4. Choose "No Sounds" from the drop-down box to disable all Windows event sounds. You can always change this setting later if desired.
5. Click "OK" or "Apply" to save this setting.
Now you can operate DISPATCHER without the worry of extraneous noises being added to your transmitted audio.
C. Technical Support
Registered ComTekk users are entitled to twelve (12) months e-mail technical support at no charge. Telephone support is available for US$75.00 per incident plus any applicable long-distance fees.
Technical support issues should be directed to:
Email:
