Tone Generator
User Manual
v1.40+
Using Signal Generators
Gaussian (white) Noise Generator
1. Tone Generator
The Tone Generator is capable of producing a continuous signal (CW) or burst tone at any frequency from 20Hz to 5,000Hz. Sine, Square or Triangular waveforms are available.
To start the tone, click the Play ![]() button. To stop at any time, press Stop
button. To stop at any time, press Stop ![]() .
.
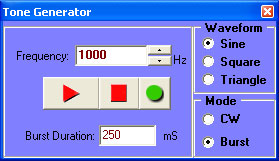
Frequency* my be entered directly from the keyboard, or adjusted with the up/down buttons. If any settings are changed while the generator is running, it must be stopped then started again for the changes to take effect.
Burst duration is 10mS or more, limited only by computer memory available. Must be a positive integer value (no decimal values).
*NOTE: Be sure to run the Calibration procedure to ensure accurate frequency synthesis.
2. DTMF Generator
The DTMF (Dual-Tone Multi-Frequency) generator produces any of 16 standard Touch-Tone™ (CCITT) or Knox-Box™ formatted frequency pairs*.
The tone duration is entered by the user, 10mS (milli-seconds) minimum. Must be a positive integer value (no decimal values).
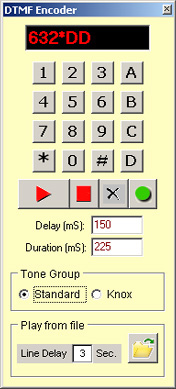
To play a particular digit, click on the appropriate button. Each digit will appear in the display as it is played. To play all digits on display in sequence, press the Play ![]() button. Each digit will appear in the display as it is played. To stop the sequence mid-stream, click the Stop
button. Each digit will appear in the display as it is played. To stop the sequence mid-stream, click the Stop ![]() button.
button.
The display is erased by clicking the Clear ![]() button.
button.
The spacing or gap between sequential digits is determined by the Delay setting. Setting Delay to 0mS will eliminate any gap between digits.
The desired frequency group is selected with radio buttons in the "Tone Group" box.
Using the ![]() button, tones may be played automatically from an ascii text file. Invalid characters are simply ignored, and each line may be commented using the semicolon as a delimiter. All characters following ";" in a line will be ignored.
button, tones may be played automatically from an ascii text file. Invalid characters are simply ignored, and each line may be commented using the semicolon as a delimiter. All characters following ";" in a line will be ignored.
*NOTES:
1. Be sure to run the Calibration procedure to ensure accurate frequency synthesis.
2. [Ver. 1.04 and above] When the Tone Paging module is set to "AvCall 2+2", the DTMF window will be disabled. To re-enable, select a different Page Type from the drop-down menu in the Paging window, or just close the Paging window.
3. CTCSS Generator
This generator will produce any of the industry standard "sub-audible" tones, also known as Continuous Tone-Coded Squelch System. Any custom frequency* may be entered from 20.0 to 300.0 Hz in the Custom Tone field.
To play a custom tone, simply type the frequency into the Custom Tone box, then press Play. For a standard frequency, use the list-box under "Standard Tones" and click to highlight the desired tone. The alpha-numeric codes are listed to the right of the frequency for convenience.
Note: Other signal generators may also be used simultaneously.
To start the tone, click the Play ![]() button. To stop at any time, press Stop
button. To stop at any time, press Stop ![]() .
.
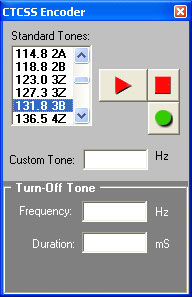
An optional "Turn-off Tone" may also be entered. This produces a short burst of a different frequency at the end of transmission, when the Stop key is pressed. Frequency range is 20.0Hz to 999.9Hz. The duration may be any positive integer value between 1 and 999.
If no frequency or duration is entered, the Turn-off Tone will be ignored.
*NOTE: Be sure to run the Calibration procedure to ensure accurate frequency synthesis.
4. Tone Paging Generator
(paid version only)
Use the [optional] Single/Dual-Tone Paging console to produce either single or dual-tone page sequence, such as the type often used for fire pagers or voice paging. Most industry standard formats and frequency groups* are included for convenience.
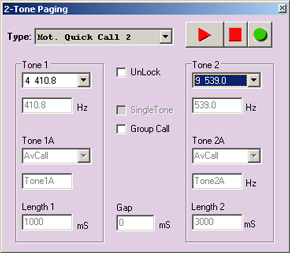
First, select the format from the "Type" drop-down menu. If using a standard format, you must select the tones from the "Tone 1" and "Tone 2" drop-down boxes. If the "SingleTone" box is checked, only "Tone 1" is required. The same goes for CUSTOM tones.
For Group Call or Single-Tone paging, click the appropriate checkbox (enabled depending on Type selection). In this mode, only the tone or pair for this mode can be changed.
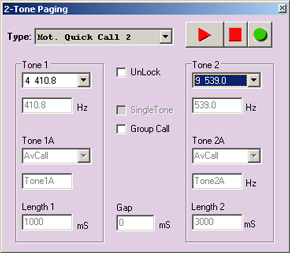
For custom tones, check the "UnLock" box which will enable the custom frequency, duration and gap settings at the bottom of the form. Frequency entered must be from 200.0Hz to 5,000.0Hz. Durations and Gap settings can be any positive integer value and are only limited by memory availability.
To start the page, click the Play ![]() button. To stop at any time, press Stop
button. To stop at any time, press Stop ![]() .
.
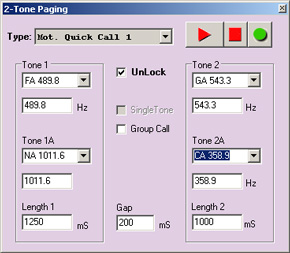
For dual-tone formats, such as Quck-Call I or aviation SELCAL, select from the Type drop-down menu. This is a "2 + 2" format, similar to DTMF and thus uses the DTMF encoder. Therefore, it is not possible to generate AvCall and DTMF tones at the same time (see note 2).
Two tone frequencies must be selected from each column for "Tone 1", "Tone 1A" and "Tone 2", "Tone 2A" . The duration and gap are set to industry standard, but may changed by checking the "UnLock" option.
*NOTES:
1. Be sure to run the Calibration procedure to ensure accurate frequency synthesis.
2. [Ver. 1.04 and above] When Type "AvCall 2+2" or "Mot. Quick Call 1" is selected, there will be 2 frequencies available for each tone because this is a dual-tone format. The DTMF window will be disabled. To re-enable, select a different Page Type from the drop-down menu in the Paging window, or close the Paging window.
5. Tone Remote Control Generator
(paid version only)
The [optional] Tone Remote Generator will accurately* simulate the functions of a tone-remote console. Controls include Channel "CH", Monitor "MON", Push-to-talk "PTT" and "STOP."
In the standard dual-tone or "sequential tone" mode, PTT and CH will transmit a short high-level guard tone of the frequency selected in the "Guard Tone" drop-down menu, followed by a short burst of the frequency selected in the "Function Tone." PTT will then continue with a continuous low-level guard tone frequency until STOP is pressed. In version 1.5, the stop button must be clicked afer "CH" or "MON" to re-enable PTT.
Note: Other signal generators may also be used simultaneously.
The monitor key will transmit the function tone selected in the "Monitor Tone" box.
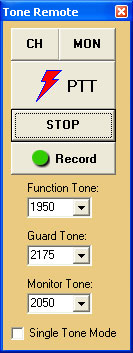
If "Single Tone Mode" is checked, PTT will only produce the low-level guard tone. CH and MON will only produce a (longer) function tone when pressed.
To change the individual tone levels or durations, use open the Settings window and select the Tone Remote tab.
*NOTE: Be sure to run the Calibration procedure to ensure accurate frequency synthesis.
6. 5/6-Tone ANI / Selective Calling Generator
(paid version only)
This generator will produce the multi-frequency signals commonly used for ANI (Automatic Number Identification) such as MODAT™ and 5/6-tone paging or selective calling. For a complete list of available formats, see the Specifications section.
ComTekk will display the number of digits expected for any selected format "Type", however it is possible to enter 2 to 10 digits for any type format. The standard duration is automatically set in the "Tone Width" field, but can be changed to any integer value above zero.
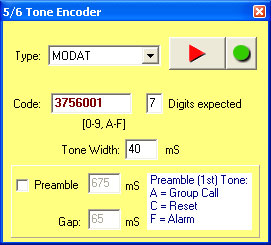
To initiate the selected tone sequence, click the Play ![]() button.
button.
For paging mode, check the "Preamble" box. This will cause the first tone in the sequence to be longer, controlled by the duration in the field following "Preamble." The gap between the preamble and subsequent tones is determined by the "Gap" field. Both must be positive integer values.
*NOTE: Be sure to run the Calibration procedure to ensure accurate frequency synthesis.
7. Gaussian (white) Noise Generator
(Introduced in version 1.20)
This Generator is toggled on/off by clicking the "G" button on the main toolbar. It provides pseudo-random noise which can be used for measuring bandwidth and frequency response of receivers, amplifiers, etc.
Relative output level is controlled by the "Tone" slider on the ComTekk mixer panel, immediately below the toolbar.
WAV File Recording
(paid version only)
All the ComTekk tone generators include the option to record to a WAV file for later playback or for sharing with others. The recording format will be the Windows default, unless compression is selected in the General Settings window.
To record a tone or sequence using any of the generators, first input the desired format, frequencies, etc. Click the Record button ![]() . A save file dialog will open. Enter a file-name and folder for the WAV file, then click OK. You are now ready to record. The next time Play
. A save file dialog will open. Enter a file-name and folder for the WAV file, then click OK. You are now ready to record. The next time Play ![]() is clicked, the resultant tone(s) will be recorded. The wave file is closed automatically when the tone or sequence is complete.
is clicked, the resultant tone(s) will be recorded. The wave file is closed automatically when the tone or sequence is complete.
To check the result, browse My Computer to the folder you chose, then double-click the new WAV file. It will play using your Windows default player.
To record a new file, repeat the procedure above, clicking the Record button to open a new file, or overwrite the previous file if desired.
