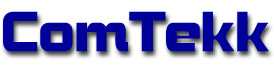SafAlert Notifier

Appendix
A. Troubleshooting FAQ
Click on highlighted links for more details about a particular subject.
1. Alert is not activating even though I'm hearing the tones through the computer speaker.
2. My email server requires SSL or TLS secure connection. Example: Gmail, Hotmail, Yahoo!
3. How do I determine my email address for receiving SMS or pager text messages?
4. I'm having trouble sending email, but can't figure out why
5. I can hear the alert tones in recorded audio. How can this be prevented?
6. I'm not able to receive alerts via MMS on my AT&T mobile phone
7. Trouble decoding tones, recorded audio loud, noisy or distorted
8. SafAlert sometimes stops sending email
1. Alert is not activating even though I'm hearing the tones through the computer speaker.
Several possibilities:
a) Receiver volume too low or too high - check VU meter and adjust radio volume and/or input level slider for correct reading.
b) Incorrect tone frequencies entered in Tone-out List - try the Capture Last feature after an alert to see what tones were actually decoded.
c) You may be trying to decode an incompatible format. Dual-tone formats such as DTMF "Touch-Tone" and Motorola Quick-Call I™ cannot be accurately decoded with this version of SafAlert.
d) Tones may be too short to decode - If using a scanning receiver, be sure the radio is NOT in scan mode. While not common, some paging formats use very short tone bursts which are not compatible with SafAlert. Try reducing the 2-tone trigger setting.
e) If you have changed the Decoder settings and are not sure what values to use, click the Restore Defaults button.
2. My email server requires SSL or TLS secure connection. Example: Gmail, Hotmail, Yahoo!
SafAlert does not support SSL/TLS for email at this time - use a different email provider which does not require an encrypted connection. We recommend using an email account provided by your ISP. Optionally, you can set up a free account at GMX mail: http://www.gmx.com
NOTE: GMX service may not always be available and if you send more the about 10 messages at once, your account will be temporarily disabled! The same is true of most all free email services.ComTekk offers a whitelisted Outgoing SMTP Service. For more information, visit www.comtekk.com.
3. How do I determine my email address for receiving MMS or pager text messages?
Try this lookup or contact your carrier
NOTE: Be sure to have all MMS/SMS recipients permission and ask them to check their calling plan allowances before using this feature. Most wireless carriers charge extra for messaging.
4. I'm having trouble sending email, but can't figure out why
Follow these steps to troubleshoot email problems:
- From the main menu, choose Setup -> Preferences. Click the Diagnostics tab.
- Enable the options SMTP Logging and Show messaging window while sending.
- Try sending a test email. The messaging window will appear. Watch the Activity section (this is the Event Log) to see what happens. One of the most common mistakes is an incorrectly formatted email address in the Email List.
- To see a detailed record of dialog with the mail server, open the file "smtp.log", normally found in the folder C:\Program Files\ComTekk\SafAlert (locate the file using My Computer, or Windows File Explorer). This is a text file which may be viewed with Notepad, Wordpad, word or Internet Explorer. Scroll to the end to see the last dialog exchanged.
- Use this guide to help interpret the dialog between your computer and the mail server.
- Be sure to verify with your provider that all mail server (SMTP/Outgoing) settings are correct.
Most major ISPs, including Comcast, AT&T, Cox and others block outgoing traffic on port 25 as an anti-spamming measure. Port 587 is a commonly used alternate that is usually not blocked. If you are receiving a connect error, try changing the port to 587.
See this article for more information, including how to test: http://www.postcastserver.com/help/Port_25_Blocking.aspx
General info about port 25 blocking: http://www.commercestreet.com/Blocking_Port_25.htm
5. I can hear the local alert sound in recorded audio. How can this be prevented?
This is happening because the selected recording device is WaveMix or basically a loopback of speaker audio, so everything heard in the speaker will be recorded.
a) Select Setup->Preferences from the main menu. This will open the Settings window. Click the "Audio Source" tab, then click the Audio Source button. Select the audio recording input device that is connected to your radio, usually MIC or LINE input.
b) To disable the Windows beeping sound on alert, uncheck "Windows default beep" in Alert Options.
6. I'm not able to receive alerts via MMS on my AT&T mobile phone (using SafAlert version 2.1x)
With an AT&T phone (other than smartphones like Blackberry or iPhone) you must use an email account that can be accessed with your phone, such as Gmail. Upgrading to SafAlert Version 2.2 or later will resolve this issue.
Be sure you are using the address formatted as [10-digit number]@mms.att.net
7. Trouble decoding tones; recorded audio loud, noisy or distorted
If your computer has a LINE input, use this instead of the MIC input. PC microphone inputs are very sensitive and easily overdriven. They also have a small DC voltage present to power the tiny amplifier in condenser microphones, the type used for PCs. This voltage can in some cases cause additional distortion, depending on the equipment being connected.
a) Open the Windows Recording control panel, and set the mic record level as low as possible without cutting off the audio completely. Be sure radio's volume control is also set very low.
b) Install ComTekk's isolator cable, which blocks any DC voltages, protects computer and radio, and provides about 2dB of attenuation.
8. SafAlert sometimes stops sending email
If the email routine encounters an improperly formatted email address, an error will be returned, stopping the mailing process. Carefully review all you email address entries for both text and regular emails. Make sure they are all formatted as yourname@somedomain.com This includes MMS and SMS addresses. All entries must be formatted as complete email addresses.
<< more FAQs will be added as we receive additional user feedback >>
B. Technical Support
Registered ComTekk users are entitled to twelve (12) months email technical support at no charge. Telephone support is available for US$75.00 per incident plus any applicable long-distance fees.
Technical support issues should be directed to:
Email:
C. Settings and Data Files
This section provided for reference only.
NOTICE: These files should not be modified outside SafAlert. Doing so may cause loss of data or program malfunction.
These folders are normally hidden. For more, visit: How to see hidden files in Windows
New (Ver.3 and later) settings and data files & locations:
SafAlertTones.xml - tone-out list [XML]
SafAlertEmails.xml - responder email list [XML]
PLCStepList.xml - PLC (X10) sequence [XML]
config.ini - program settings
signature.txt - email signature
mail.log - Event log and email activity (may be viewed with Notepad, Wordpad or Word)
smtp.log - SMTP email detailed log (may be viewed with Notepad, Wordpad or Word)
Ver.3 file locations (all except logs):
C:\ProgramData\ComTekk\SafAlert\ [Windows 7/Vista]
C:\Documents and Settings\All Users\Application Data\ComTekk\SafAlert\ [Windows XP]
File location (logs):
Same as alert log and recordings. See Log & Record Options.
===============================================
Legacy (Ver.2 ) settings and data files & locations:
SafAlertTones.xml - tone-out list [XML]
SafAlertEmails.xml - responder email list [XML]
signature.txt - email signature
SafAlert.INI - program settings
mail.log - Event log and email activity (may be viewed with Notepad, Wordpad or Word)
smtp.log - SMTP email detailed log (may be viewed with Notepad, Wordpad or Word)
File locations (ini and logs):
These folders are normally hidden. For more, visit: How to see hidden files in Windows
C:\Users\[name]\AppData\Local\VirtualStore\Program Files\ComTekk\SafAlert [Windows 7/Vista]
C:\Users\[name]\AppData\Local\VirtualStore\Program Files (x86)\ComTekk\SafAlert [Windows 7/Vista 64-bit OS]
C:\Program Files\ComTekk\SafAlert\ [Windows XP]
File locations (XML)
C:\Users\[name]\AppData\Roaming\SafAlert\ [Windows 7/Vista]
C:\Documents and Settings\[name]\Application Data\SafAlert\ [Windows XP]
===============================================
Downgrading from V.3 to V.2
In the unlikely event you have upgraded to Version 3, but need to restore Version 2, follow these instructions.
Reverting to Version 2 after Version 3 has been installed and run: This procedure will restore all settings and email/tone data as they were when Ver.3 was first executed. Any changes made after Ver.3 was installed will NOT be carried over. This will not affect log files or audio recordings.
- Exit SafAlert if running.
- Open My Computer, be sure hidden files are enabled.
- Browse to the folder: C:\Users\[name]\AppData\Local\VirtualStore\Program Files\ComTekk\SafAlert [Windows 7/Vista]
or C:\Users\[name]\AppData\Local\VirtualStore\Program Files (x86)\ComTekk\SafAlert [Windows 7/Vista 64-bit OS]
or C:\Program Files\ComTekk\SafAlert\ [Windows XP]
- Rename the file "SafAlert.INI.bak" to "SafAlert.INI"
- Rename the file "signature.txt.bak" to "signature.txt"
- Now browse to the folder: C:\Users\[name]\AppData\Roaming\SafAlert\ [Windows 7/Vista]
or C:\Documents and Settings\[name]\Application Data\SafAlert\ [Windows XP]
- Rename the file "SafAlertTones.xml.bak" to "SafAlertTones.xml"
- Rename the file "SafAlertEmails.xml.bak" to "SafAlertEmails.xml"
- DO NOT run SafAlert at this time, or you will have to repeat steps 1-8. First, install Version 2 (2.32 was the last release) in the same folder, overwriting V.3. This will not affect any settings or data files.
- After installation is complete, you may now use SafAlert V.2.
Disclaimer:
Actual performance may vary between different computers and sound cards. The author makes no warranties or guarantees of performance or suitability for any particular purpose, and assumes no liability whatsoever for the use or misuse of any software products. This product is not intended for use as a primary means of notification. The author cannot guarantee timely message delivery and has no control over the Internet, third-party mail servers, or carrier networks.